Mon imprimante n’imprime plus : Que Faire ?
Rien n’est plus frustrant que de se retrouver avec une imprimante qui refuse de fonctionner au moment où vous en avez le plus besoin. Que ce soit pour imprimer un document important ou des photos souvenirs, une imprimante qui n’imprime plus peut causer bien des désagréments. Pas de panique ! Avant de jeter l’éponge et d’acheter une nouvelle imprimante, voici quelques étapes et solutions à suivre pour tenter de résoudre le problème.

Vérifiez les Bases : Alimentation et Connexion
1. Assurez-vous que l’Imprimante est Allumée et Connectée
Avant de chercher des solutions plus complexes, vérifiez que votre imprimante est bien allumée et correctement connectée à votre ordinateur ou à votre réseau Wi-Fi. Parfois, un simple câble débranché ou une connexion réseau instable peut être la cause du problème. Si vous utilisez une imprimante sans fil, assurez-vous que la connexion Wi-Fi est active.
2. Contrôlez les Niveaux d’Encre et les Cartouches
Des cartouches d’encre vides ou presque vides peuvent empêcher l’imprimante de fonctionner correctement. Vérifiez les niveaux d’encre via le panneau de l’imprimante ou le logiciel de gestion de l’imprimante installé sur votre ordinateur. Remplacez les cartouches si nécessaire et assurez-vous qu’elles sont correctement installées.
Vérifiez les Paramètres et les Erreurs
3. Vérifiez la File d’Attente d’Impression
Parfois, des documents peuvent se bloquer dans la file d’attente d’impression. Ouvrez le panneau de contrôle de l’imprimante sur votre ordinateur et vérifiez si des documents sont en attente. Si tel est le cas, supprimez les travaux en attente et essayez de relancer l’impression.
4. Contrôlez les Messages d’Erreur
Les imprimantes modernes affichent souvent des messages d’erreur sur leur écran ou via le logiciel de gestion. Ces messages peuvent vous donner des indications précieuses sur la nature du problème, qu’il s’agisse d’une erreur de papier, d’un problème de cartouche ou d’un autre souci.
Effectuez des Vérifications et des Réparations Simples
5. Redémarrez l’Imprimante et l’Ordinateur
Un redémarrage peut souvent résoudre des problèmes logiciels mineurs. Éteignez et rallumez votre imprimante, puis redémarrez également votre ordinateur. Cela permet de réinitialiser les connexions et de résoudre certains problèmes temporaires.
6. Vérifiez les Paramètres d’Impression
Assurez-vous que les paramètres de votre imprimante sont correctement configurés. Accédez aux paramètres d’impression sur votre ordinateur pour vérifier que la bonne imprimante est sélectionnée et que les paramètres d’impression sont appropriés pour le type de document que vous souhaitez imprimer.
7. Nettoyez les Têtes d’Impression
Si votre imprimante utilise des têtes d’impression, elles peuvent se boucher avec le temps. De nombreux modèles d’imprimantes ont une option de nettoyage des têtes d’impression dans leur menu de maintenance. Suivez les instructions de votre manuel pour effectuer cette opération.
Réparez les Problèmes de Pilote et de Logiciel
8. Mettez à Jour les Pilotes de l’Imprimante
Des pilotes d’imprimante obsolètes peuvent causer des problèmes d’impression. Visitez le site web du fabricant de votre imprimante pour télécharger et installer la dernière version des pilotes compatibles avec votre modèle.
9. Réinstallez le Logiciel de l’Imprimante
Si le problème persiste, essayez de réinstaller le logiciel de l’imprimante. Supprimez d’abord le logiciel existant, puis téléchargez la dernière version depuis le site web du fabricant et réinstallez-le.
Consultez le Manuel et le Support Technique
10. Consultez le Manuel de l’Imprimante
Si vous ne parvenez pas à résoudre le problème avec les étapes précédentes, consultez le manuel de votre imprimante pour obtenir des conseils spécifiques au modèle. Le manuel peut contenir des instructions de dépannage supplémentaires adaptées à votre appareil.
11. Contactez le Support Technique
En dernier recours, si rien ne fonctionne, contactez le support technique du fabricant de votre imprimante. Ils peuvent vous fournir une assistance plus approfondie et vous aider à résoudre des problèmes plus complexes ou à organiser une réparation si nécessaire.
En suivant ces étapes, vous devriez être en mesure de diagnostiquer et peut-être résoudre les problèmes de votre imprimante. La clé est de commencer par les vérifications de base et d’avancer progressivement vers des solutions plus techniques si nécessaire. Avec un peu de patience et de persévérance, vous serez peut-être en mesure de remettre votre imprimante en état de marche sans avoir besoin d’en acheter une nouvelle.
Que Faire Si Votre Imprimante Ne Fonctionne Pas : Solutions Avancées
Si vous avez essayé les solutions de base pour résoudre le problème de votre imprimante sans succès, il est temps de passer à des étapes plus détaillées. Voici des solutions avancées pour vous aider à rétablir le bon fonctionnement de votre imprimante.
1. Cliquez sur “Ajouter une Imprimante” Sous Windows
Si votre imprimante n’est pas reconnue par votre ordinateur, commencez par aller dans le Panneau de configuration. Sous Windows, cliquez sur “Ajouter une imprimante” pour lancer l’assistant d’ajout. Cet assistant vous guidera pour installer votre périphérique. Assurez-vous que votre imprimante est connectée via un câble USB ou en réseau si c’est une imprimante réseau.
2. Vérifiez les Pilotes et Drivers
Les pilotes d’imprimante sont essentiels pour le bon fonctionnement de votre imprimante. Accédez au site web du fabricant (comme HP, Brother, ou autre) pour télécharger et installer la dernière version des drivers ou pilotes compatibles avec votre modèle d’imprimante. Si vous utilisez Ubuntu ou un autre système d’exploitation, recherchez les drivers appropriés pour ces plateformes.
3. Configurez les Paramètres d’Impression
Allez dans les paramètres d’impression de votre ordinateur. Vous pouvez ajuster la qualité d’impression en fonction de vos besoins, choisir entre impression recto ou recto-verso, et sélectionner le type de périphérique (comme une imprimante laser ou jet d’encre). Assurez-vous que les paramètres de DPI (points par pouce) et la vitesse d’impression sont configurés correctement pour optimiser la qualité.
4. Démarrer et Redémarrer les Services d’Impression
Si l’imprimante est connectée mais ne répond pas, il peut être utile de redémarrer les services liés à l’impression. Sous Windows, ouvrez le Panneau de configuration, accédez à Services, et cherchez le serveur d’impression. Redémarrez ce service et tout autre service lié à l’impression pour réinitialiser les connexions.
5. Vérifiez et Réglez les Paramètres du Panneau de Contrôle
Parfois, le problème peut être lié à une configuration incorrecte dans le Panneau de configuration. Accédez aux paramètres des périphériques et assurez-vous que votre imprimante est définie comme périphérique par défaut si vous souhaitez l’utiliser pour toutes les impressions. Vous pouvez également désactiver temporairement d’autres imprimantes ou périphériques pour isoler le problème.
6. Vérifiez les Connectivités et les Câbles
Assurez-vous que le câble USB ou les connexions réseau sont correctement branchés. Si vous utilisez une imprimante multifonction (comme une imprimante HP ou Brother), vérifiez également que les fonctions telles que le scanner et la fonction d’impression sont opérationnelles. Si nécessaire, essayez un autre câble USB pour voir si cela résout le problème.
7. Installez ou Réinstallez le Logiciel de l’Imprimante
Si l’imprimante est toujours inactive, essayez de réinstaller le logiciel ou les drivers de l’imprimante. Ce processus peut résoudre les problèmes de configuration ou les erreurs de pilote qui empêchent l’imprimante de fonctionner correctement.
8. Testez avec des Impressions Manuelles
Pour vérifier le bon fonctionnement, essayez de imprimer un document de test. Accédez aux paramètres de l’imprimante, sélectionnez l’option pour imprimer une page de test, et vérifiez la sortie. Cela peut vous aider à identifier des problèmes spécifiques comme des cartouches ou des toners défectueux.
9. Consultez le Manuel ou le Support Technique
Si les solutions ci-dessus ne résolvent pas le problème, consultez le manuel de votre imprimante ou contactez le support technique du fabricant pour obtenir une assistance plus approfondie. Les problèmes peuvent parfois nécessiter une intervention professionnelle ou un diagnostic spécifique.
En suivant ces étapes détaillées, vous aurez une meilleure chance de résoudre le problème avec votre imprimante et de retrouver une qualité d’impression optimale. Assurez-vous de vérifier régulièrement les pilotes et les paramètres pour éviter des problèmes futurs. Avec ces conseils, vous devriez pouvoir surmonter la plupart des obstacles techniques et profiter à nouveau de l’efficacité de votre imprimante.
Résoudre les Problèmes d’Impression : Solutions Avancées pour Votre Imprimante
Si votre imprimante continue de poser des problèmes malgré les vérifications de base, il est temps d’explorer des solutions plus spécifiques pour rétablir son bon fonctionnement. Voici quelques conseils avancés pour vous aider à résoudre les problèmes courants avec votre imprimante, que ce soit une imprimante laser, multifonction, ou imprimante wifi.
1. Installer une Imprimante Correctement
Lorsque vous installez une imprimante, assurez-vous que le pilote d’imprimante est bien configuré. Que vous utilisiez une imprimante Canon, Deskjet, ou Laserjet, le pilote est crucial pour assurer une communication fluide entre votre printer et votre ordinateur. Vous pouvez souvent installer le pilote manuellement en téléchargeant la version la plus récente depuis le site du fabricant. Pour les utilisateurs de Mac, vérifiez les instructions spécifiques à votre système d’exploitation pour compléter l’installation correctement.
2. Configurer les Paramètres d’Impression
Accédez à Périphériques et imprimantes dans le Panneau de configuration (Windows) ou dans Préférences Système (Mac) pour vérifier les paramètres de votre imprimante. Assurez-vous que votre imprimante par défaut est correctement définie. Vérifiez également la liste des imprimantes disponibles et sélectionnez celle que vous souhaitez utiliser pour imprimer des documents.
3. Connecter et Configurer l’Imprimante sur le Réseau
Pour les imprimantes wifi ou réseau local, assurez-vous que votre imprimante est connectée au même réseau que votre ordinateur. Vous pouvez souvent connecter l’imprimante en utilisant son adresse IP pour une configuration réseau. Pour les imprimantes réseau, utilisez Ethernet ou wifi pour établir une connexion stable. Google Cloud Print et Cloud Print offrent également des solutions pour imprimer depuis n’importe quel appareil connecté.
4. Utiliser des Fonctions Avancées
Si votre imprimante est une imprimante multifonction (MFP), assurez-vous que les fonctionnalités telles que numérisation et copie sont configurées correctement. Vérifiez également les options de numérisation et de partage via le réseau local. Les options comme AirPrint pour les utilisateurs Apple ou Google Cloud Print pour les utilisateurs Android facilitent l’impression sans fil depuis divers appareils.
5. Résoudre les Problèmes de Qualité d’Impression
Si vous avez des problèmes avec la qualité d’impression, tels que des impressions en noir-et-blanc au lieu de couleur, ou des impressions floues, vérifiez les paramètres de qualité d’impression. Pour les imprimantes laser couleur, assurez-vous que les toners sont correctement installés et que les niveaux de toner sont suffisants. Pour les imprimantes jet d’encre, nettoyez les têtes d’impression et assurez-vous que les cartouches sont en bon état.
6. Mettre à Jour le Firmware
Le firmware de l’imprimante peut parfois causer des problèmes si ce n’est pas à jour. Consultez le site web du fabricant pour mettre à jour le firmware de votre imprimante. Les mises à jour du firmware peuvent résoudre des bugs et améliorer la fonctionnalité de votre appareil.
7. Configurer les Options Avancées
Pour des options avancées, comme impression recto-verso ou impression de haute qualité, accédez aux paramètres avancés dans le logiciel de l’imprimante. Configurez les préférences comme le dpi (points par pouce) pour améliorer la qualité de l’impression, ou réglez le périphérique pour optimiser la vitesse d’impression.
8. Partager et Configurer le Périphérique
Si vous souhaitez partager une imprimante avec plusieurs utilisateurs sur un réseau, configurez les options de partage dans les paramètres de l’imprimante. Assurez-vous que les autres périphériques peuvent accéder à l’imprimante via le réseau local ou en utilisant Google Cloud Print pour permettre l’impression depuis différents appareils.
9. Testez la Fonctionnalité de l’Imprimante
Pour vérifier si votre imprimante est fonctionnelle, essayez d’imprimer une page de test ou un document simple. Cela vous permettra de diagnostiquer si l’imprimante fonctionne correctement ou si des ajustements supplémentaires sont nécessaires.
10. Consultez le Support Technique
Si vous avez essayé toutes ces solutions et que vous avez toujours des problèmes avec votre imprimante, il peut être nécessaire de contacter le support technique du fabricant pour une assistance plus approfondie. Ils peuvent vous offrir des conseils spécifiques et vous aider à résoudre des problèmes plus complexes.
Avec ces conseils, vous êtes maintenant équipé pour résoudre divers problèmes que vous pourriez rencontrer avec votre imprimante. Que vous ayez une imprimante laser, multifonction, ou une imprimante wifi, il est essentiel de suivre ces étapes pour garantir un fonctionnement optimal et une qualité d’impression satisfaisante.
- Pourquoi suivre des cours de maths en ligne ?

- Comment trouver un gite accessible aux personnes à mobilité réduite ?

- tpb : Comprendre les Différentes Significations de Cet Acronyme Polyvalent
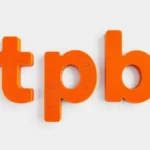
- Sweet homes : Votre Guide Complet pour Trouver ou Créer la Maison de Vos Rêves

- a s 24 : Le Spécialiste du Carburant pour Professionnels du Transport




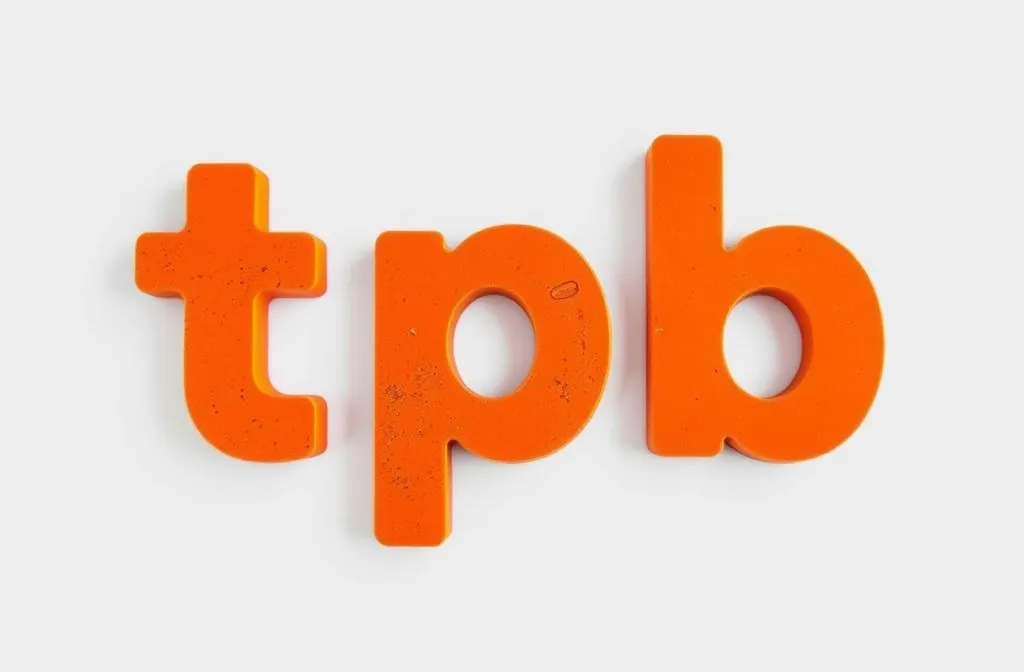


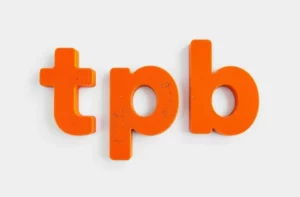







Laisser un commentaire